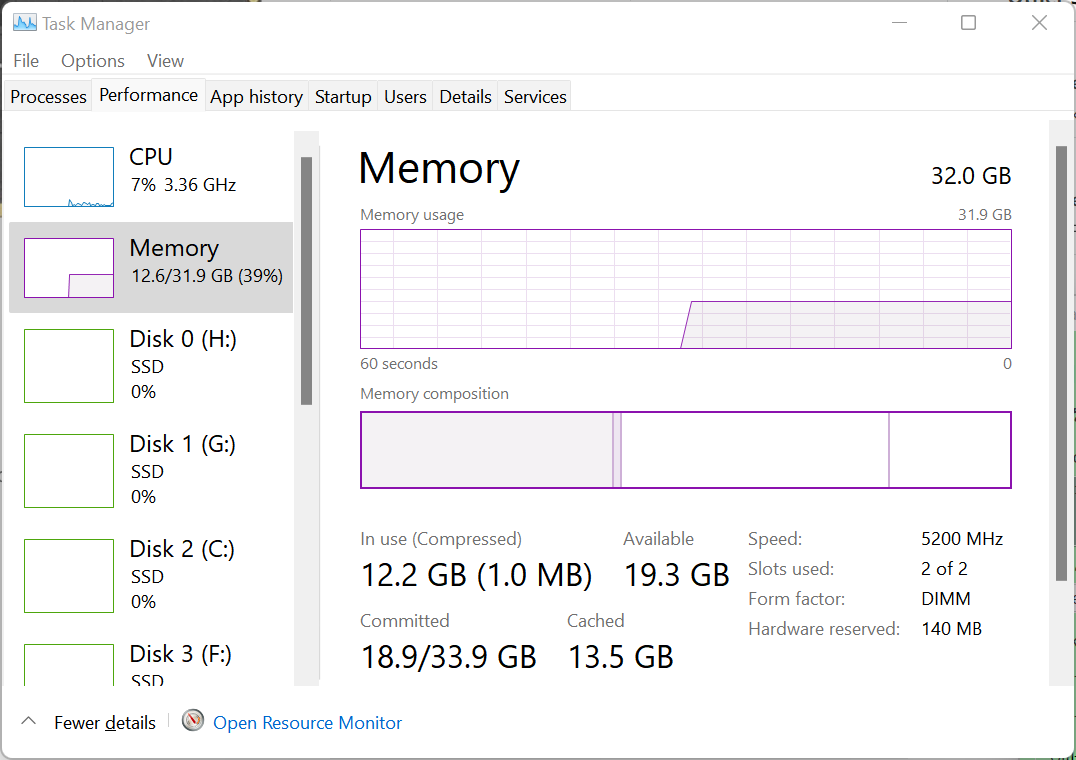Rated at 3200MT/s CL16, this kit is precisely in the sweet spot when it comes to price versus performance. When going below 3200MT/s, you tend to lose performance pretty rapidly, whereas going beyond around 3600MT/s you start running into diminishing returns, with very marginal gains and much higher prices. There are still tons of PCs operating with 2133MT/s, 2400MT/s or 2666MT/s memory, and they’re leaving a bit of performance on the table. To check your memory speed, you can use Task Manager’s performance tab, or programs like Speccy or CPU-Z.
You can see our breakdown on why RAM speeds matter for gaming in our article about overclocking and testing 4000MHz RAM on AMD Ryzen and Intel Core systems.
If you’re still on 8GB of RAM, this might be the perfect time to upgrade as well. 8GB of RAM is nowhere near enough to keep up with today’s games, with them requiring extensive resources and with all the various background applications running on your PC - why suffer? Remember that it’s not great to mix RAM sticks of different speeds and latencies, with everything running at the lowest common speed, so it’s probably worth selling on or giving away your old RAM and just keeping your new RAM installed.
Get a Crucial Ballistix 16GB DDR4-3200 kit for £46.79 (was £68.39)
If you do pick up this RAM, remember to set it to its XMP or DOCP rated speeds in your motherboard’s BIOS. Otherwise, it’ll run at the JEDEC standard of 2133MT/s, and you won’t be getting the benefit of its higher-quality hardware. Happily, this is a one button toggle in most PC motherboards, so it’s quick and easy to do. Remember as well that BIOS updates or anything else that resets BIOS settings will cause XMP to be disabled once again, so it’s worth checking every once in a while in Windows or in your BIOS just to make sure everything’s still ship-shape, even if you’re an experienced PC builder. Another top tip is installing the RAM correctly - you want to orient the labels towards the CPU on the motherboard. On most motherboards with four RAM slots and two sticks of RAM, you’ll want to leave the slot closest to the CPU empty. Then populate the second-closest slot, leave another gap, and then populate the furthest slot. Normally, this should be indicated in some way on the motherboard, with different-coloured slots or nearby diagrams. We hope you found this useful, and be sure to let us know in the comments if you have any questions!